Generate Public Key From Certificate
- Get Public Key From Cert
- Public Key Example
- Generate Public Key From Certificate Pdf
- Generate Public Key From Ssl Certificate
- Mar 03, 2020 The service uses the device public key (uploaded before the JWT is sent) to verify the device's identity. Cloud IoT Core supports the RSA and Elliptic Curve algorithms. For details on key formats, see Public key format. Generating an RSA key. You can generate a 2048-bit RSA key pair with the following commands.
- The CSR (Certificate Signing Request) is essential for the issuing of the certificate, as it contains the public key. The public key will be generated by your web host or the administrators of the servers, on which the domain runs that you wish to secure with the SSL certificate.
- Public Keys, Private Keys, and Certificates. When performing authentication, SSL uses a technique called public-key cryptography. Public-key cryptography is based on the concept of a key pair, which consists of a public key and a private key. Data that has been encrypted with a public key can be decrypted only with the corresponding private key.
(Hence, a public/private key pair must exist before making the certificate request.) That public key becomes part of the issued certificate. The Certificate Request. Before a certificate is issued, a certificate request must be generated. This request applies to one entity, for example, an end-user, a.
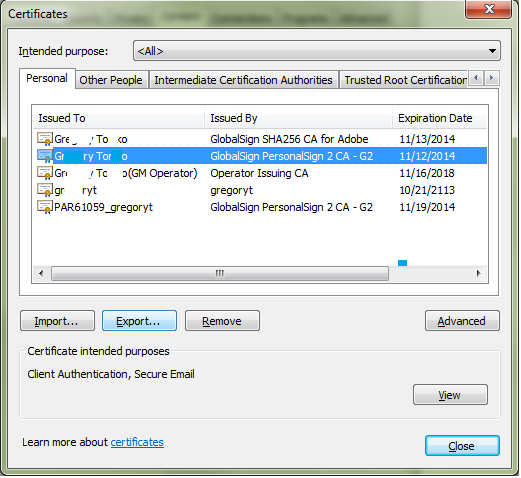
Certificate Services is one foundation for the Public Key Infrastructure (PKI) that provides the means for safeguarding and authenticating information. The relationship between a certificate holder, the certificate holder's identity, and the certificate holder's public key is a critical portion of PKI. This infrastructure is made up of the following parts:
The Public/Private Key Pair
PKI requires the use of public/private key pairs. The mathematics of public/private key pairs is beyond the scope of this documentation, but it is important to note the functional relationship between a public and a private key. PKI cryptographic algorithms use the public key of the receiver of an encrypted message to encrypt data, and the related private key and only the related private key to decrypt the encrypted message.
Similarly, a digital signature of the content, described in greater detail below, is created with the signer's private key. The corresponding public key, which is available to everyone, is used to verify this signature. The secrecy of the private key must be maintained because the framework falls apart after the private key is compromised.
Given enough time and resources, a public/private key pair can be compromised, that is, the private key can be discovered. The longer the key, the more difficult it is to use brute force to discover the private key. In practice, sufficiently strong keys can be used to make it unfeasible to determine the private key in a timely manner, making the Public Key Infrastructure a viable security mechanism.
A private key can be stored, in protected format, on a disk, in which case it can only be used with that specific computer unless it is physically moved to another computer. An alternative is to have a key on a smart card that can be used on a different computer provided it has a smart card reader and supporting software.
The public key, but not the private key, of the subject of a digital certificate is included as part of the certificate request. (Hence, a public/private key pair must exist before making the certificate request.) That public key becomes part of the issued certificate.
The Certificate Request
Before a certificate is issued, a certificate request must be generated. This request applies to one entity, for example, an end-user, a computer, or an application. For discussion, assume that the entity is yourself. Details of your identity are included in the certificate request. After the request is generated, it is submitted to a certification authority (CA). The CA then uses your identity information to determine whether the request meets the CA's criteria for issuing a certificate. If the CA approves the request, it issues a certificate to you, as the entity named in the request.
The Certification Authority
Before issuing your certificate, the CA verifies your identity. When the certificate is issued, your identity is bound to the certificate, which contains your public key. Your certificate also contains the CA's digital signature (which can be verified by anyone who receives your certificate).
Get Public Key From Cert
Because your certificate contains the identity of the issuing CA, an interested party that trusts this CA can extend that trust to your certificate. The issuance of a certificate does not establish trust, but transfers trust. If the certificate consumer does not trust the issuing CA, it will not (or at least should not) trust your certificate.
A chain of signed certificates allows trust to be transferred to other CAs as well. This allows parties who use different CAs to still be able to trust certificates (provided there is a common CA in the chain, that is, a CA that is trusted by both parties).
The Certificate
In addition to your public key and the identity of the issuing CA, the issued certificate contains information about the purposes of your key and certificate. Furthermore, it includes the path to the CA's list of revoked certificates, and it specifies the certificate validity period (beginning and ending dates).
Assuming the certificate consumer trusts the issuing CA for your certificate, the certificate consumer must determine whether the certificate is still valid by comparing the certificate's beginning and ending dates with the current time and by checking that your certificate in not on the CA's list of revoked certificates.
The Certificate Revocation List
Assuming the certificate is being used in a valid time period and the certificate consumer trusts the issuing CA, there is one more item for the certificate consumer to check before using the certificate: the certificate revocation list (CRL). The certificate consumer checks the CA's CRL (the path to which is included as an extension in your certificate) to ensure your certificate is not on the list of certificates that have been revoked. CRLs exist because there are times when a certificate has not expired, but it can no longer be trusted. Periodically, the CA will publish an updated CRL. Certificate consumers are responsible for comparing certificates to the current CRL before considering the certificate trustworthy.
Your Public Key Used for Encryption
If a sender wants to encrypt a message before sending it to you, the sender first retrieves your certificate. After the sender determines that the CA is trusted and your certificate is valid and not revoked, the sender uses your public key (recall it is part of the certificate) with cryptographic algorithms to encrypt the plaintext message into ciphertext. When you receive the ciphertext, you use your private key to decrypt the ciphertext.
If a third party intercepts the ciphertext email message, the third party will not be able to decrypt it without access to your private key.
Note that the bulk of the activities listed here are handled by software, not directly by the user.
Your Public Key Used for Signature Verification
A digital signature is used as confirmation that a message has not been altered and as confirmation of the message sender's identity. This digital signature is dependent on your private key and the message contents. Using the message as input and your private key, cryptographic algorithms create the digital signature. The contents of the message are not changed by the signing process. A recipient can use your public key (after checking your certificate's validity, issuing CA, and revocation status) to determine whether the signature corresponds to the message contents and to determine whether the message was sent by you.
If a third party intercepts the intended message, alters it (even slightly), and forwards it and the original signature to the recipient, the recipient, upon examination of the message and signature, will be able to determine that the message is suspect. Similarly, if a third party creates a message and sends it with a bogus digital signature under the guise that it originated from you, the recipient will be able to use your public key to determine that the message and signature do not correspond to each other.
Nonrepudiation is also supported by digital signatures. If the sender of a signed message denies sending the message, the recipient can use the signature to refute that claim.
Public Key Example
Note that the bulk of the activities listed here are also handled by software, not directly by the user.
Microsoft Certificate Services Role
Microsoft Certificate Services has the role of issuing certificates or denying requests for certificates, as directed by policy modules, which are responsible for ensuring the identity of the certificate requester. Certificate Services also provides the ability to revoke a certificate, as well as publish the CRL. Certificate Services can also centrally distribute (for example, to a directory service) issued certificates. The ability to issue, distribute, revoke, and manage certificates, along with the publication of CRLs, provides the necessary capabilities for public key infrastructure.
-->Point-to-Site connections use certificates to authenticate. This article shows you how to create a self-signed root certificate and generate client certificates using PowerShell on Windows 10 or Windows Server 2016. If you are looking for different certificate instructions, see Certificates - Linux or Certificates - MakeCert.
You must perform the steps in this article on a computer running Windows 10 or Windows Server 2016. The PowerShell cmdlets that you use to generate certificates are part of the operating system and do not work on other versions of Windows. The Windows 10 or Windows Server 2016 computer is only needed to generate the certificates. Once the certificates are generated, you can upload them, or install them on any supported client operating system.
If you do not have access to a Windows 10 or Windows Server 2016 computer, you can use MakeCert to generate certificates. The certificates that you generate using either method can be installed on any supported client operating system.
Create a self-signed root certificate
Use the New-SelfSignedCertificate cmdlet to create a self-signed root certificate. For additional parameter information, see New-SelfSignedCertificate.
From a computer running Windows 10 or Windows Server 2016, open a Windows PowerShell console with elevated privileges. These examples do not work in the Azure Cloud Shell 'Try It'. You must run these examples locally.
Use the following example to create the self-signed root certificate. The following example creates a self-signed root certificate named 'P2SRootCert' that is automatically installed in 'Certificates-Current UserPersonalCertificates'. You can view the certificate by opening certmgr.msc, or Manage User Certificates.
Leave the PowerShell console open if you want to create a client certificate right after creating this root certificate.
Generate a client certificate
Each client computer that connects to a VNet using Point-to-Site must have a client certificate installed. You generate a client certificate from the self-signed root certificate, and then export and install the client certificate. If the client certificate is not installed, authentication fails.
The following steps walk you through generating a client certificate from a self-signed root certificate. You may generate multiple client certificates from the same root certificate. When you generate client certificates using the steps below, the client certificate is automatically installed on the computer that you used to generate the certificate. If you want to install a client certificate on another client computer, you can export the certificate.
The examples use the New-SelfSignedCertificate cmdlet to generate a client certificate that expires in one year. For additional parameter information, such as setting a different expiration value for the client certificate, see New-SelfSignedCertificate.
Example 1 - PowerShell console session still open
Use this example if you have not closed your PowerShell console after creating the self-signed root certificate. This example continues from the previous section and uses the declared '$cert' variable. If you closed the PowerShell console after creating the self-signed root certificate, or are creating additional client certificates in a new PowerShell console session, use the steps in Example 2.
Modify and run the example to generate a client certificate. If you run the following example without modifying it, the result is a client certificate named 'P2SChildCert'. If you want to name the child certificate something else, modify the CN value. Do not change the TextExtension when running this example. The client certificate that you generate is automatically installed in 'Certificates - Current UserPersonalCertificates' on your computer.
Example 2 - New PowerShell console session
If you are creating additional client certificates, or are not using the same PowerShell session that you used to create your self-signed root certificate, use the following steps:

Identify the self-signed root certificate that is installed on the computer. This cmdlet returns a list of certificates that are installed on your computer.
Locate the subject name from the returned list, then copy the thumbprint that is located next to it to a text file. In the following example, there are two certificates. The CN name is the name of the self-signed root certificate from which you want to generate a child certificate. In this case, 'P2SRootCert'.
Declare a variable for the root certificate using the thumbprint from the previous step. Replace THUMBPRINT with the thumbprint of the root certificate from which you want to generate a child certificate.
For example, using the thumbprint for P2SRootCert in the previous step, the variable looks like this:
Modify and run the example to generate a client certificate. If you run the following example without modifying it, the result is a client certificate named 'P2SChildCert'. If you want to name the child certificate something else, modify the CN value. Do not change the TextExtension when running this example. The client certificate that you generate is automatically installed in 'Certificates - Current UserPersonalCertificates' on your computer.
Export the root certificate public key (.cer)
After creating a self-signed root certificate, export the root certificate public key .cer file (not the private key). You will later upload this file to Azure. The following steps help you export the .cer file for your self-signed root certificate:
To obtain a .cer file from the certificate, open Manage user certificates. Locate the self-signed root certificate, typically in 'Certificates - Current UserPersonalCertificates', and right-click. Click All Tasks, and then click Export. This opens the Certificate Export Wizard. If you can't find the certificate under Current UserPersonalCertificates, you may have accidentally opened 'Certificates - Local Computer', rather than 'Certificates - Current User'). If you want to open Certificate Manager in current user scope using PowerShell, you type certmgr in the console window.
In the Wizard, click Next.
Select No, do not export the private key, and then click Next.
On the Export File Format page, select Base-64 encoded X.509 (.CER)., and then click Next.
For File to Export, Browse to the location to which you want to export the certificate. For File name, name the certificate file. Then, click Next.
Click Finish to export the certificate.
Your certificate is successfully exported.
The exported certificate looks similar to this:
If you open the exported certificate using Notepad, you see something similar to this example. The section in blue contains the information that is uploaded to Azure. If you open your certificate with Notepad and it does not look similar to this, typically this means you did not export it using the Base-64 encoded X.509(.CER) format. Additionally, if you want to use a different text editor, understand that some editors can introduce unintended formatting in the background. This can create problems when uploaded the text from this certificate to Azure.
Export the self-signed root certificate and private key to store it (optional)
You may want to export the self-signed root certificate and store it safely as backup. If need be, you can later install it on another computer and generate more client certificates. To export the self-signed root certificate as a .pfx, select the root certificate and use the same steps as described in Export a client certificate.
Export the client certificate
When you generate a client certificate, it's automatically installed on the computer that you used to generate it. If you want to install the client certificate on another client computer, you need to export the client certificate that you generated.
Generate Public Key From Certificate Pdf

To export a client certificate, open Manage user certificates. The client certificates that you generated are, by default, located in 'Certificates - Current UserPersonalCertificates'. Right-click the client certificate that you want to export, click all tasks, and then click Export to open the Certificate Export Wizard.
In the Certificate Export Wizard, click Next to continue.
Select Yes, export the private key, and then click Next.
On the Export File Format page, leave the defaults selected. Make sure that Include all certificates in the certification path if possible is selected. This setting additionally exports the root certificate information that is required for successful client authentication. Without it, client authentication fails because the client doesn't have the trusted root certificate. Then, click Next.
On the Security page, you must protect the private key. If you select to use a password, make sure to record or remember the password that you set for this certificate. Then, click Next.
On the File to Export, Browse to the location to which you want to export the certificate. For File name, name the certificate file. Then, click Next.
Click Finish to export the certificate.
Generate Public Key From Ssl Certificate
Install an exported client certificate
Each client that connects to the VNet over a P2S connection requires a client certificate to be installed locally.
To install a client certificate, see Install a client certificate for Point-to-Site connections.
Next steps
Continue with your Point-to-Site configuration.
- For Resource Manager deployment model steps, see Configure P2S using native Azure certificate authentication.
- For classic deployment model steps, see Configure a Point-to-Site VPN connection to a VNet (classic).