Asteps To Take After Generating A New Key
Nov 03, 2003 That daily strategy will keep the goals of the plan top of mind. Step 7: Exercise the plan. This final step is really straightforward: Just do it: Complete the daily actions, and then do something extra to accelerate your success plan. If you approach your plan and get butterflies in your stomach. Sep 26, 2019 When you generate the keys, you will use ssh-keygen to store the keys in a safe location so you can bypass the login prompt when connecting to your instances. To generate SSH keys in macOS, follow these steps: Enter the following command in the Terminal window. Ssh-keygen -t rsa. This starts the key generation process. Generate a New Key. After deleting our key using the -d option, we could regenerate a new key using the -s argument: rskeymgmt.exe -s -i SQL2012 as seen in the screen prints below. Please note that this process only regenerates the keys. It does not restore all the encrypted data, such as the data source connection information.
Steps To Take After Generating A New Key Battery
If you've [enabled two-step verification](for your iCloud account, you already know that if you ever forget your password, you'll need your iCloud recovery key in order to reset it. If you've lost the printout containing your key, you should immediately generate a new one in case your key falls into the wrong hands. As long as you know your current password, you can replace your iCloud recovery key in just a few minutes.
Adding your SSH key to the ssh-agent. Before adding a new SSH key to the ssh-agent to manage your keys, you should have checked for existing SSH keys and generated a new SSH key. When adding your SSH key to the agent, use the default macOS ssh-add command, and not an application installed by macports, homebrew, or some other external source. Jun 19, 2018. Important A-STEP Program Update In January 2018, the AASM added three new modules to the A-STEP program, increasing the number of self-study modules from 23 to 26. This change may affect your eligibility for the certification exams offered by the American Board of Sleep Medicine and the Board of Registered Polysomnographic Technologists. For creating New Pem key: Go to EC2 Dashboard Key Pair Create Key Pair. This will download pem key file for you. For SSH access: You can add your idrsa.pub to instance /.ssh/auth. file. After that, you can ssh to it by using ssh ubuntu@ip; You can use the pem key which is associated with that instance by using ssh -i 'file.pem' ubuntu@ip.
Keep in mind that this only works if you know your password. If you've already lost your password, this won't help you.
How to generate a new iCloud recovery key
- Go to appleid.apple.com from any web browser.
- Click on Manage your Apple ID.
- Sign in with your Apple ID on the next screen in order to continue.
- Choose one of the methods to verify your identity.
- Enter the verification code that was sent to one of your trusted devices or by text message in order to proceed.
- Click on Password and Security in the left hand navigation.
- Click on Replace Lost Key.
- Click Next.
- Save your new recovery key in a safe place. Your old one will no longer work.
- Confirm your new recovery key in order to activate it.
That's all there is to it. When it comes to storing your recovery key, we recommend any one of the following:
- Print it out or write it down and store it in a locked safe
- Keep it in a secure password manager such as 1Password
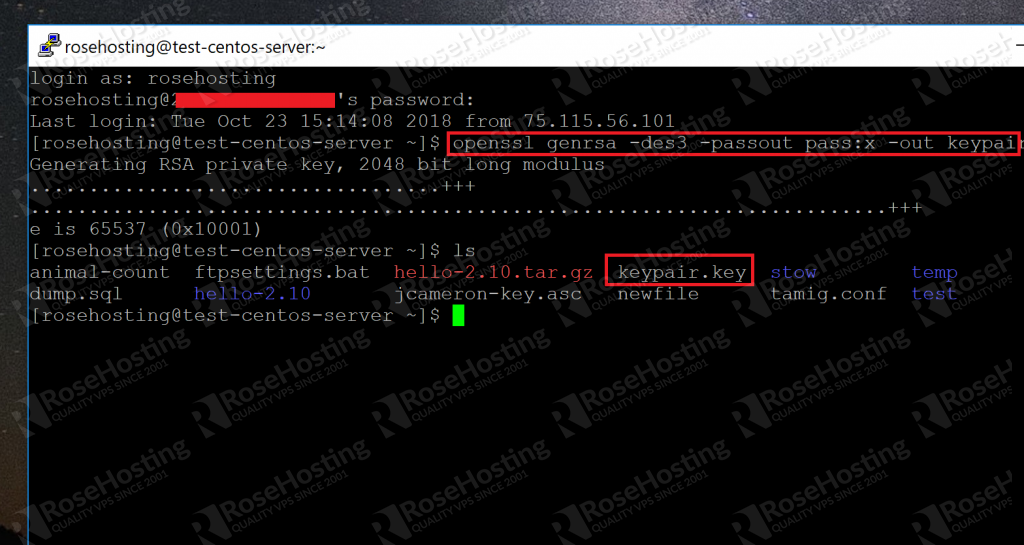
It's important to remember that anyone who has access to your recovery key is one step closer to gaining access to your iCloud account. So it's extremely important to protect it. If you ever suspect that someone has accessed your key that shouldn't, you should generate a new key immediately.
OopsThe new iPhone SE has not gone down well in China...
A survey of 350,000 respondents on Weibo showed 60% would not buy the new phone.
This version of GitHub Enterprise will be discontinued on This version of GitHub Enterprise was discontinued on 2019-10-16. No patch releases will be made, even for critical security issues. For better performance, improved security, and new features, upgrade to the latest version of GitHub Enterprise.For help with the upgrade, contact GitHub Enterprise support.
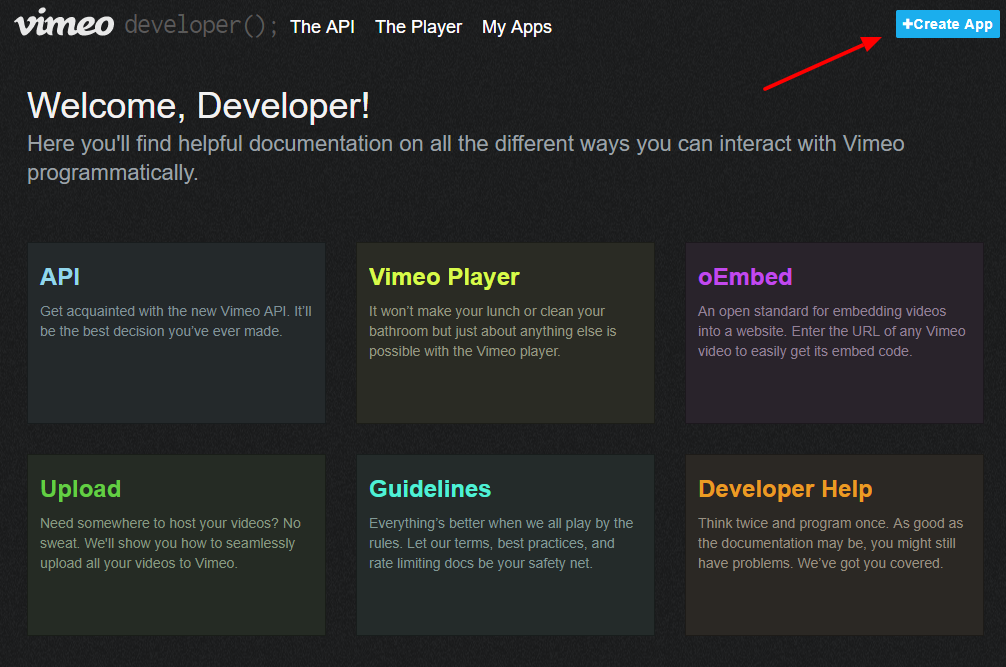
After you've checked for existing SSH keys, you can generate a new SSH key to use for authentication, then add it to the ssh-agent.
If you don't already have an SSH key, you must generate a new SSH key. If you're unsure whether you already have an SSH key, check for existing keys.
If you don't want to reenter your passphrase every time you use your SSH key, you can add your key to the SSH agent, which manages your SSH keys and remembers your passphrase.
Generating a new SSH key
Open TerminalTerminalGit Bashthe terminal.
Paste the text below, substituting in your GitHub Enterprise email address.
This creates a new ssh key, using the provided email as a label.
When you're prompted to 'Enter a file in which to save the key,' press Enter. This accepts the default file location.
At the prompt, type a secure passphrase. For more information, see 'Working with SSH key passphrases'.
Adding your SSH key to the ssh-agent
Before adding a new SSH key to the ssh-agent to manage your keys, you should have checked for existing SSH keys and generated a new SSH key. When adding your SSH key to the agent, use the default macOS ssh-add command, and not an application installed by macports, homebrew, or some other external source.
Start the ssh-agent in the background.
If you're using macOS Sierra 10.12.2 or later, you will need to modify your
~/.ssh/configfile to automatically load keys into the ssh-agent and store passphrases in your keychain.Add your SSH private key to the ssh-agent and store your passphrase in the keychain. If you created your key with a different name, or if you are adding an existing key that has a different name, replace id_rsa in the command with the name of your private key file.
Note: The
-Koption is Apple's standard version ofssh-add, which stores the passphrase in your keychain for you when you add an ssh key to the ssh-agent.If you don't have Apple's standard version installed, you may receive an error. For more information on resolving this error, see 'Error: ssh-add: illegal option -- K.'
Add the SSH key to your GitHub account.
If you have GitHub Desktop installed, you can use it to clone repositories and not deal with SSH keys. It also comes with the Git Bash tool, which is the preferred way of running git commands on Windows.
Ensure the ssh-agent is running:
- If you are using the Git Shell that's installed with GitHub Desktop, the ssh-agent should be running.
If you are using another terminal prompt, such as Git for Windows, you can use the 'Auto-launching the ssh-agent' instructions in 'Working with SSH key passphrases', or start it manually:
Add your SSH private key to the ssh-agent. If you created your key with a different name, or if you are adding an existing key that has a different name, replace id_rsa in the command with the name of your private key file.
Add the SSH key to your GitHub account.
Start the ssh-agent in the background.
Add your SSH private key to the ssh-agent. If you created your key with a different name, or if you are adding an existing key that has a different name, replace id_rsa in the command with the name of your private key file.
Add the SSH key to your GitHub account.
Start the ssh-agent in the background.
Add your SSH private key to the ssh-agent. If you created your key with a different name, or if you are adding an existing key that has a different name, replace id_rsa in the command with the name of your private key file.
Add the SSH key to your GitHub account.
Further reading
Steps To Take After Generating A New Key For A
- 'About SSH'
- 'Working with SSH key passphrases'