Entity Framework Core Generated Key Add
This tutorial teaches ASP.NET Core MVC and Entity Framework Core with controllers and views. Razor Pages is an alternative programming model that was introduced in ASP.NET Core 2.0. For new development, we recommend Razor Pages over MVC with controllers and views. There is a Razor Pages version of this tutorial. Each tutorial covers some. How can I get Id of inserted entity in Entity framework? Get Record ID in Entity Framework after insert; Answer. It is pretty easy. If you are using DB generated Ids (like IDENTITY in MS SQL) you just need to add entity to the contexct and call SaveChanges on that context. Id will be automatically filled for you. It is pretty easy. If you are using DB generated Ids (like IDENTITY in MS SQL) you just need to add entity to ObjectSet and SaveChanges on related ObjectContext. Id will be automatically filled for you: Entity framework by default follows each INSERT with SELECT SCOPEIDENTITY when auto-generated Ids. A key serves as a unique identifier for each entity instance. Most entities in EF have a single key, which maps to the concept of a primary key in relational databases (for entities without keys, see Keyless entities). Entities can have additional keys beyond the primary key (see Alternate Keys for more information). As you know, EF creates an IDENTITY column in the database for all the id (key) properties of the entity, by default. So, the underlying database generates a value for this column on each insert command, e.g., SQL Server creates an integer IDENTITY column with identity seed and increment to 1.
-->A key serves as a unique identifier for each entity instance. Most entities in EF have a single key, which maps to the concept of a primary key in relational databases (for entities without keys, see Keyless entities). Entities can have additional keys beyond the primary key (see Alternate Keys for more information).
By convention, a property named Id or <type name>Id will be configured as the primary key of an entity.
From EF Core documentation: Depending on the database provider being used, values may be generated client side by EF or in the database. If the value is generated by the database, then EF may assign a temporary value when you add the entity to the context. Sep 13, 2016 Entity Framework doesn’t support Sequence out of the box. However, there are ways to use it. But the good news is, Entity Framework Core supports Sequence out of the box. I also mentioned in my earlier post Quick summary of what’s new in Entity Framework Core 1.0.
Note
Owned entity types use different rules to define keys.
You can configure a single property to be the primary key of an entity as follows:
You can also configure multiple properties to be the key of an entity - this is known as a composite key. Composite keys can only be configured using the Fluent API; conventions will never setup a composite key, and you can not use Data Annotations to configure one.
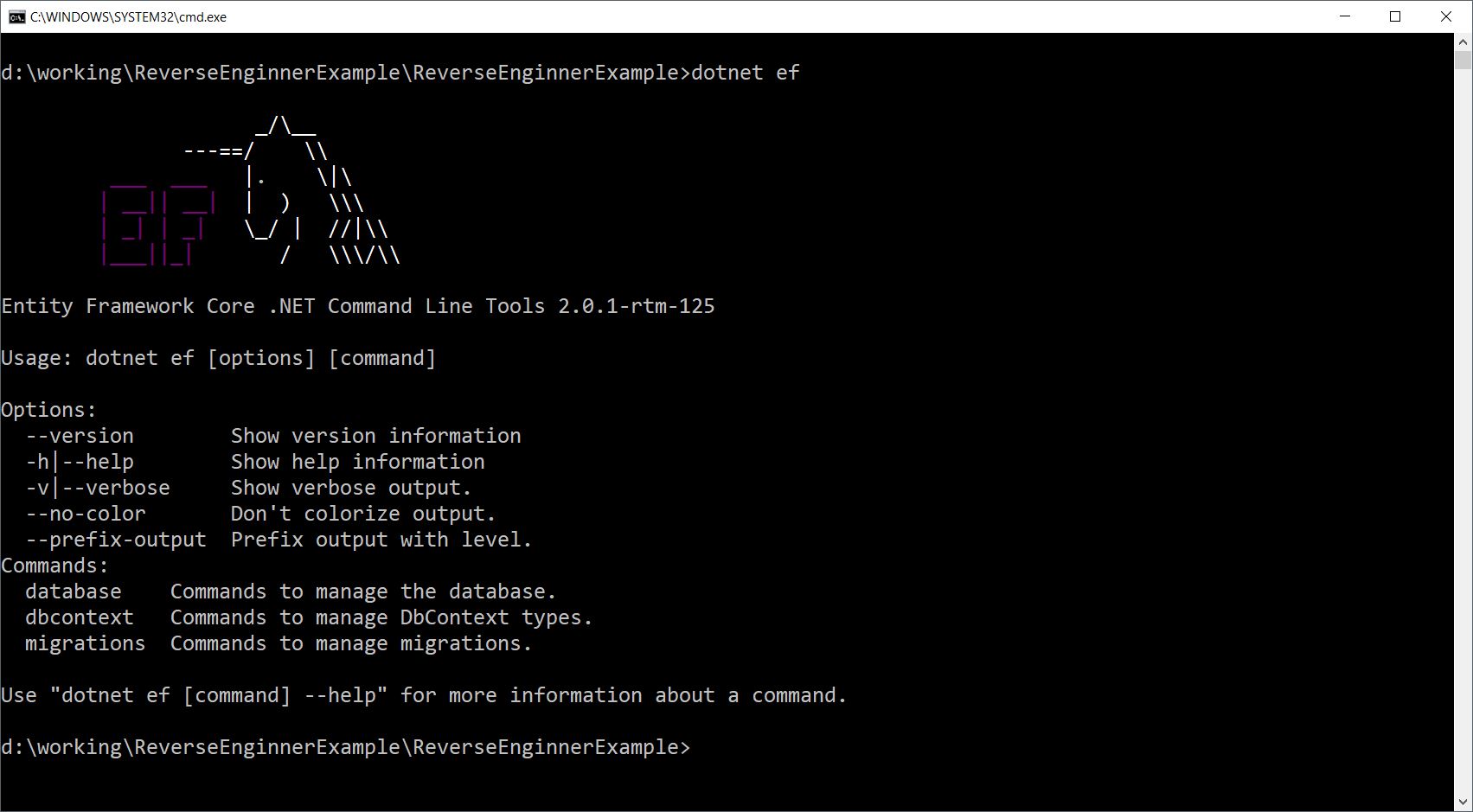
Primary key name
By convention, on relational databases primary keys are created with the name PK_<type name>. You can configure the name of the primary key constraint as follows:
Key types and values
While EF Core supports using properties of any primitive type as the primary key, including string, Guid, byte[] and others, not all databases support all types as keys. In some cases the key values can be converted to a supported type automatically, otherwise the conversion should be specified manually.
Key properties must always have a non-default value when adding a new entity to the context, but some types will be generated by the database. In that case EF will try to generate a temporary value when the entity is added for tracking purposes. After SaveChanges is called the temporary value will be replaced by the value generated by the database.
Important
If a key property has its value generated by the database and a non-default value is specified when an entity is added, then EF will assume that the entity already exists in the database and will try to update it instead of inserting a new one. To avoid this turn off value generation or see how to specify explicit values for generated properties.
Alternate Keys
An alternate key serves as an alternate unique identifier for each entity instance in addition to the primary key; it can be used as the target of a relationship. When using a relational database this maps to the concept of a unique index/constraint on the alternate key column(s) and one or more foreign key constraints that reference the column(s).
Tip
If you just want to enforce uniqueness on a column, define a unique index rather than an alternate key (see Indexes). In EF, alternate keys are read-only and provide additional semantics over unique indexes because they can be used as the target of a foreign key.
Alternate keys are typically introduced for you when needed and you do not need to manually configure them. By convention, an alternate key is introduced for you when you identify a property which isn't the primary key as the target of a relationship.
You can also configure a single property to be an alternate key:
You can also configure multiple properties to be an alternate key (known as a composite alternate key):
Finally, by convention, the index and constraint that are introduced for an alternate key will be named AK_<type name>_<property name> (for composite alternate keys <property name> becomes an underscore separated list of property names). You can configure the name of the alternate key's index and unique constraint:
This tutorial has not been updated to ASP.NET Core 3.0. The Razor Pages version has been updated. Most of the code changes for the ASP.NET Core 3.0 and later version of this tutorial:
- Are in the Startup.cs and Program.cs files.
- Can be found in the Razor Pages version.
For information on when this might be updated, see this GitHub issue.
This tutorial teaches ASP.NET Core MVC and Entity Framework Core with controllers and views. Razor Pages is an alternative programming model that was introduced in ASP.NET Core 2.0. For new development, we recommend Razor Pages over MVC with controllers and views. There is a Razor Pages version of this tutorial. Each tutorial covers some material the other doesn't:
Some things this MVC tutorial has that the Razor Pages tutorial doesn't:
- Implement inheritance in the data model
- Perform raw SQL queries
- Use dynamic LINQ to simplify code
Some things the Razor Pages tutorial has that this one doesn't:
- Use Select method to load related data
- A version available for ASP.NET Core 3.0
The Contoso University sample web application demonstrates how to create ASP.NET Core 2.2 MVC web applications using Entity Framework (EF) Core 2.2 and Visual Studio 2017 or 2019.
The sample application is a web site for a fictional Contoso University. It includes functionality such as student admission, course creation, and instructor assignments. This is the first in a series of tutorials that explain how to build the Contoso University sample application from scratch.
In this tutorial, you:
- Create an ASP.NET Core MVC web app
- Set up the site style
- Learn about EF Core NuGet packages
- Create the data model
- Create the database context
- Register the context for dependency injection
- Initialize the database with test data
- Create a controller and views
- View the database
Prerequisites
- Visual Studio 2019 with the following workloads:
- ASP.NET and web development workload
- .NET Core cross-platform development workload
Troubleshooting
If you run into a problem you can't resolve, you can generally find the solution by comparing your code to the completed project. For a list of common errors and how to solve them, see the Troubleshooting section of the last tutorial in the series. If you don't find what you need there, you can post a question to StackOverflow.com for ASP.NET Core or EF Core.
Tip
This is a series of 10 tutorials, each of which builds on what is done in earlier tutorials. Consider saving a copy of the project after each successful tutorial completion. Then if you run into problems, you can start over from the previous tutorial instead of going back to the beginning of the whole series.
Contoso University web app
The application you'll be building in these tutorials is a simple university web site.
Users can view and update student, course, and instructor information. Here are a few of the screens you'll create.
Create web app
Open Visual Studio.
From the File menu, select New > Project.
From the left pane, select Installed > Visual C# > Web.
Select the ASP.NET Core Web Application project template.
Enter ContosoUniversity as the name and click OK.
Wait for the New ASP.NET Core Web Application dialog to appear.
Select .NET Core, ASP.NET Core 2.2 and the Web Application (Model-View-Controller) template.
Make sure Authentication is set to No Authentication.
Select OK
Set up the site style
A few simple changes will set up the site menu, layout, and home page.
Open Views/Shared/_Layout.cshtml and make the following changes:
Change each occurrence of 'ContosoUniversity' to 'Contoso University'. There are three occurrences.
Add menu entries for About, Students, Courses, Instructors, and Departments, and delete the Privacy menu entry.
The changes are highlighted.
In Views/Home/Index.cshtml, replace the contents of the file with the following code to replace the text about ASP.NET and MVC with text about this application:
Press CTRL+F5 to run the project or choose Debug > Start Without Debugging from the menu. You see the home page with tabs for the pages you'll create in these tutorials.
About EF Core NuGet packages
To add EF Core support to a project, install the database provider that you want to target. This tutorial uses SQL Server, and the provider package is Microsoft.EntityFrameworkCore.SqlServer. This package is included in the Microsoft.AspNetCore.App metapackage, so you don't need to reference the package.
The EF SQL Server package and its dependencies (Microsoft.EntityFrameworkCore and Microsoft.EntityFrameworkCore.Relational) provide runtime support for EF. You'll add a tooling package later, in the Migrations tutorial.
For information about other database providers that are available for Entity Framework Core, see Database providers.
Create the data model
Next you'll create entity classes for the Contoso University application. You'll start with the following three entities.
There's a one-to-many relationship between Student and Enrollment entities, and there's a one-to-many relationship between Course and Enrollment entities. In other words, a student can be enrolled in any number of courses, and a course can have any number of students enrolled in it.
In the following sections you'll create a class for each one of these entities.
The Student entity
In the Models folder, create a class file named Student.cs and replace the template code with the following code.
The ID property will become the primary key column of the database table that corresponds to this class. By default, the Entity Framework interprets a property that's named ID or classnameID as the primary key.
The Enrollments property is a navigation property. Navigation properties hold other entities that are related to this entity. In this case, the Enrollments property of a Student entity will hold all of the Enrollment entities that are related to that Student entity. In other words, if a given Student row in the database has two related Enrollment rows (rows that contain that student's primary key value in their StudentID foreign key column), that Student entity's Enrollments navigation property will contain those two Enrollment entities.
If a navigation property can hold multiple entities (as in many-to-many or one-to-many relationships), its type must be a list in which entries can be added, deleted, and updated, such as ICollection<T>. You can specify ICollection<T> or a type such as List<T> or HashSet<T>. If you specify ICollection<T>, EF creates a HashSet<T> collection by default.
The Enrollment entity
In the Models folder, create Enrollment.cs and replace the existing code with the following code:
The EnrollmentID property will be the primary key; this entity uses the classnameID pattern instead of ID by itself as you saw in the Student entity. Ordinarily you would choose one pattern and use it throughout your data model. Here, the variation illustrates that you can use either pattern. In a later tutorial, you'll see how using ID without classname makes it easier to implement inheritance in the data model.
The Grade property is an enum. The question mark after the Grade type declaration indicates that the Grade property is nullable. A grade that's null is different from a zero grade -- null means a grade isn't known or hasn't been assigned yet.
The StudentID property is a foreign key, and the corresponding navigation property is Student. An Enrollment entity is associated with one Student entity, so the property can only hold a single Student entity (unlike the Student.Enrollments navigation property you saw earlier, which can hold multiple Enrollment entities).
The CourseID property is a foreign key, and the corresponding navigation property is Course. An Enrollment entity is associated with one Course entity.
Entity Framework interprets a property as a foreign key property if it's named <navigation property name><primary key property name> (for example, StudentID for the Student navigation property since the Student entity's primary key is ID). Foreign key properties can also be named simply <primary key property name> (for example, CourseID since the Course entity's primary key is CourseID).
The Course entity
In the Models folder, create Course.cs and replace the existing code with the following code:
The Enrollments property is a navigation property. A Course entity can be related to any number of Enrollment entities.
We'll say more about the DatabaseGenerated attribute in a later tutorial in this series. Basically, this attribute lets you enter the primary key for the course rather than having the database generate it.
Create the database context
The main class that coordinates Entity Framework functionality for a given data model is the database context class. You create this class by deriving from the Microsoft.EntityFrameworkCore.DbContext class. In your code you specify which entities are included in the data model. You can also customize certain Entity Framework behavior. In this project, the class is named SchoolContext.
In the project folder, create a folder named Data.
In the Data folder create a new class file named SchoolContext.cs, and replace the template code with the following code:
This code creates a DbSet property for each entity set. In Entity Framework terminology, an entity set typically corresponds to a database table, and an entity corresponds to a row in the table.
You could've omitted the DbSet<Enrollment> and DbSet<Course> statements and it would work the same. The Entity Framework would include them implicitly because the Student entity references the Enrollment entity and the Enrollment entity references the Course entity.
When the database is created, EF creates tables that have names the same as the DbSet property names. Property names for collections are typically plural (Students rather than Student), but developers disagree about whether table names should be pluralized or not. For these tutorials you'll override the default behavior by specifying singular table names in the DbContext. To do that, add the following highlighted code after the last DbSet property.
Foreign Key Entity Framework Core
Register the SchoolContext
ASP.NET Core implements dependency injection by default. Services (such as the EF database context) are registered with dependency injection during application startup. Components that require these services (such as MVC controllers) are provided these services via constructor parameters. You'll see the controller constructor code that gets a context instance later in this tutorial.
To register SchoolContext as a service, open Startup.cs, and add the highlighted lines to the ConfigureServices method.
The name of the connection string is passed in to the context by calling a method on a DbContextOptionsBuilder object. For local development, the ASP.NET Core configuration system reads the connection string from the appsettings.json file.
Add using statements for ContosoUniversity.Data and Microsoft.EntityFrameworkCore namespaces, and then build the project.
Open the appsettings.json file and add a connection string as shown in the following example.
SQL Server Express LocalDB
The connection string specifies a SQL Server LocalDB database. LocalDB is a lightweight version of the SQL Server Express Database Engine and is intended for application development, not production use. LocalDB starts on demand and runs in user mode, so there's no complex configuration. By default, LocalDB creates .mdf database files in the C:/Users/<user> directory.
Initialize DB with test data
The Entity Framework will create an empty database for you. In this section, you write a method that's called after the database is created in order to populate it with test data.
Here you'll use the EnsureCreated method to automatically create the database. In a later tutorial you'll see how to handle model changes by using Code First Migrations to change the database schema instead of dropping and re-creating the database.
Entity Framework Core Generated Key Addition
In the Data folder, create a new class file named DbInitializer.cs and replace the template code with the following code, which causes a database to be created when needed and loads test data into the new database.
The code checks if there are any students in the database, and if not, it assumes the database is new and needs to be seeded with test data. It loads test data into arrays rather than List<T> collections to optimize performance.
In Program.cs, modify the Main method to do the following on application startup:

- Get a database context instance from the dependency injection container.
- Call the seed method, passing to it the context.
- Dispose the context when the seed method is done.
Add using statements:
In older tutorials, you may see similar code in the Configure method in Startup.cs. We recommend that you use the Configure method only to set up the request pipeline. Application startup code belongs in the Main method.
Now the first time you run the application, the database will be created and seeded with test data. Whenever you change your data model, you can delete the database, update your seed method, and start afresh with a new database the same way. In later tutorials, you'll see how to modify the database when the data model changes, without deleting and re-creating it.
Create controller and views
Next, you'll use the scaffolding engine in Visual Studio to add an MVC controller and views that will use EF to query and save data.
The automatic creation of CRUD action methods and views is known as scaffolding. Scaffolding differs from code generation in that the scaffolded code is a starting point that you can modify to suit your own requirements, whereas you typically don't modify generated code. When you need to customize generated code, you use partial classes or you regenerate the code when things change.
Right-click the Controllers folder in Solution Explorer and select Add > New Scaffolded Item.
In the Add Scaffold dialog box:
Select MVC controller with views, using Entity Framework.
Click Add. The Add MVC Controller with views, using Entity Framework dialog box appears.
In Model class select Student.
In Data context class select SchoolContext.
Accept the default StudentsController as the name.
Click Add.
When you click Add, the Visual Studio scaffolding engine creates a StudentsController.cs file and a set of views (.cshtml files) that work with the controller.
(The scaffolding engine can also create the database context for you if you don't create it manually first as you did earlier for this tutorial. You can specify a new context class in the Add Controller box by clicking the plus sign to the right of Data context class. Visual Studio will then create your DbContext class as well as the controller and views.)
You'll notice that the controller takes a SchoolContext as a constructor parameter.
ASP.NET Core dependency injection takes care of passing an instance of SchoolContext into the controller. You configured that in the Startup.cs file earlier.
The controller contains an Index action method, which displays all students in the database. The method gets a list of students from the Students entity set by reading the Students property of the database context instance:
You'll learn about the asynchronous programming elements in this code later in the tutorial.
The Views/Students/Index.cshtml view displays this list in a table:
Press CTRL+F5 to run the project or choose Debug > Start Without Debugging from the menu.
Click the Students tab to see the test data that the DbInitializer.Initialize method inserted. Depending on how narrow your browser window is, you'll see the Students tab link at the top of the page or you'll have to click the navigation icon in the upper right corner to see the link.
View the database
When you started the application, the DbInitializer.Initialize method calls EnsureCreated. EF saw that there was no database and so it created one, then the remainder of the Initialize method code populated the database with data. You can use SQL Server Object Explorer (SSOX) to view the database in Visual Studio.
Close the browser.
If the SSOX window isn't already open, select it from the View menu in Visual Studio.
In SSOX, click (localdb)MSSQLLocalDB > Databases, and then click the entry for the database name that's in the connection string in your appsettings.json file.
Expand the Tables node to see the tables in your database.
Right-click the Student table and click View Data to see the columns that were created and the rows that were inserted into the table.

The .mdf and .ldf database files are in the C:Users<yourusername> folder.
Because you're calling EnsureCreated in the initializer method that runs on app start, you could now make a change to the Student class, delete the database, run the application again, and the database would automatically be re-created to match your change. For example, if you add an EmailAddress property to the Student class, you'll see a new EmailAddress column in the re-created table.
Conventions
The amount of code you had to write in order for the Entity Framework to be able to create a complete database for you is minimal because of the use of conventions, or assumptions that the Entity Framework makes.
The names of
DbSetproperties are used as table names. For entities not referenced by aDbSetproperty, entity class names are used as table names.Entity property names are used for column names.
Entity properties that are named ID or classnameID are recognized as primary key properties.
A property is interpreted as a foreign key property if it's named <navigation property name><primary key property name> (for example,
StudentIDfor theStudentnavigation property since theStudententity's primary key isID). Foreign key properties can also be named simply <primary key property name> (for example,EnrollmentIDsince theEnrollmententity's primary key isEnrollmentID).
Conventional behavior can be overridden. For example, you can explicitly specify table names, as you saw earlier in this tutorial. And you can set column names and set any property as primary key or foreign key, as you'll see in a later tutorial in this series.
Asynchronous code
Asynchronous programming is the default mode for ASP.NET Core and EF Core.
A web server has a limited number of threads available, and in high load situations all of the available threads might be in use. When that happens, the server can't process new requests until the threads are freed up. With synchronous code, many threads may be tied up while they aren't actually doing any work because they're waiting for I/O to complete. With asynchronous code, when a process is waiting for I/O to complete, its thread is freed up for the server to use for processing other requests. As a result, asynchronous code enables server resources to be used more efficiently, and the server is enabled to handle more traffic without delays.
Asynchronous code does introduce a small amount of overhead at run time, but for low traffic situations the performance hit is negligible, while for high traffic situations, the potential performance improvement is substantial.
In the following code, the async keyword, Task<T> return value, await keyword, and ToListAsync method make the code execute asynchronously.
The
asynckeyword tells the compiler to generate callbacks for parts of the method body and to automatically create theTask<IActionResult>object that's returned.The return type
Task<IActionResult>represents ongoing work with a result of typeIActionResult.The
awaitkeyword causes the compiler to split the method into two parts. The first part ends with the operation that's started asynchronously. The second part is put into a callback method that's called when the operation completes.ToListAsyncis the asynchronous version of theToListextension method.
Some things to be aware of when you are writing asynchronous code that uses the Entity Framework:
Only statements that cause queries or commands to be sent to the database are executed asynchronously. That includes, for example,
ToListAsync,SingleOrDefaultAsync, andSaveChangesAsync. It doesn't include, for example, statements that just change anIQueryable, such asvar students = context.Students.Where(s => s.LastName 'Davolio').An EF context isn't thread safe: don't try to do multiple operations in parallel. When you call any async EF method, always use the
awaitkeyword.If you want to take advantage of the performance benefits of async code, make sure that any library packages that you're using (such as for paging), also use async if they call any Entity Framework methods that cause queries to be sent to the database.
For more information about asynchronous programming in .NET, see Async Overview.
Get the code
Next steps
In this tutorial, you:
- Created ASP.NET Core MVC web app
- Set up the site style
- Learned about EF Core NuGet packages
- Created the data model
- Created the database context
- Registered the SchoolContext
- Initialized DB with test data
- Created controller and views
- Viewed the database
In the following tutorial, you'll learn how to perform basic CRUD (create, read, update, delete) operations.
Advance to the next tutorial to learn how to perform basic CRUD (create, read, update, delete) operations.